windows 10 slideshow app - In order to increase Home windows 10, get a couple of minutes to Check out these tips. Your device are going to be zippier and less prone to performance and system problems.
Want Windows ten to operate a lot quicker? We have got assist. In only a couple of minutes you are able to try out these dozen recommendations; your equipment are going to be zippier and fewer prone to overall performance and process troubles.
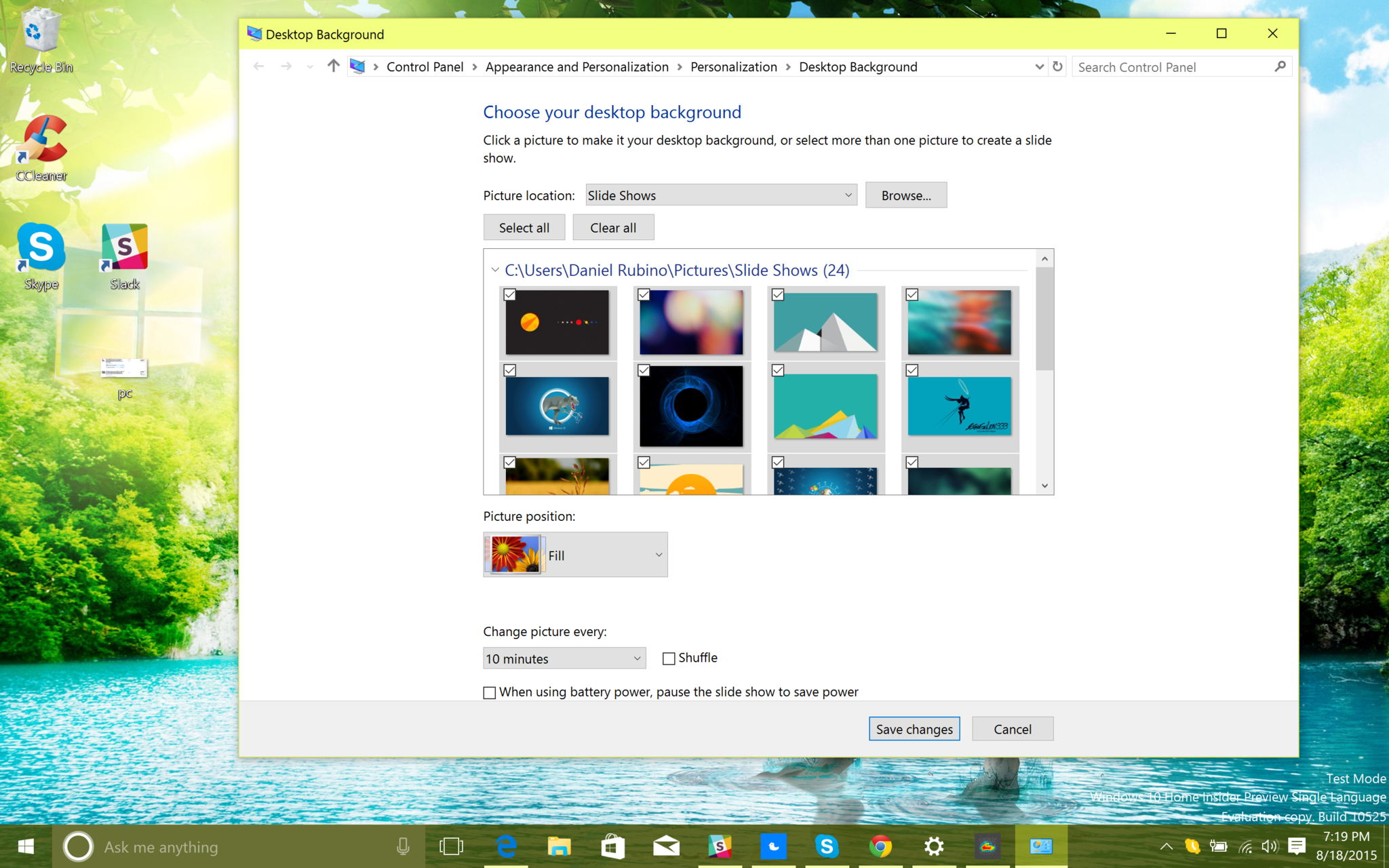
Modify your energy settings
Should you’re making use of Windows ten’s Electric power saver approach, you’re slowing down your Personal computer. That system reduces your PC’s effectiveness so that you can conserve Vitality. (Even desktop PCs usually have an influence saver plan.) Changing your ability program from Power saver to Significant performance or Well balanced offers you an instant effectiveness Enhance.

To do it, start Control Panel, then decide on Components and Seem > Energy Choices. You’ll normally see two solutions: Balanced (encouraged) and Electric power saver. (Based upon your make and model, you would possibly see other programs listed here in addition, which include some branded by the maker.) To see the High efficiency location, click on the down arrow by Exhibit further options.

To vary your electrical power setting, only choose the one particular you want, then exit User interface. Higher general performance provides you with the most oomph, but utilizes one of the most ability; Well balanced finds a median between power use and superior overall performance; and Energy saver does all the things it may possibly to give you as much battery lifetime as possible. Desktop customers don't have any reason to settle on Power saver, and in many cases laptop computer consumers should consider the Well balanced solution when unplugged -- and Higher overall performance when linked to a power resource.
Disable systems that run on startup
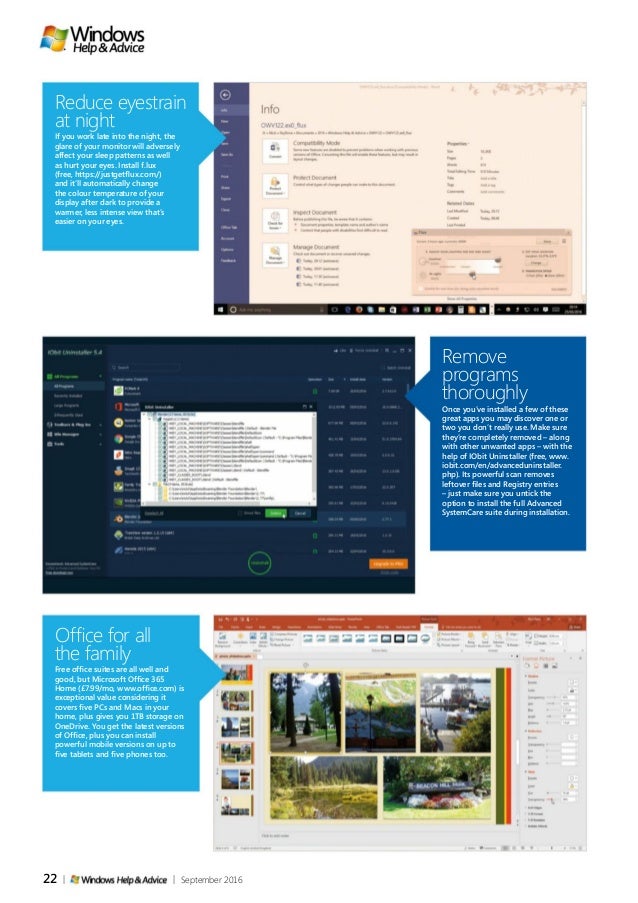
1 explanation your Home windows ten Computer system may perhaps truly feel sluggish is you have too many plans jogging within the track record -- plans that you may under no circumstances use, or only hardly ever use. Stop them from operating, plus your PC will operate additional effortlessly.
Start off by launching the Endeavor Manager: Push Ctrl-Change-Esc or ideal-simply click the decrease-ideal corner of the display screen and choose Undertaking Supervisor. If the Process Manager launches for a compact application without any tabs, simply click "A lot more facts" at the bottom of your respective display screen. The Undertaking Supervisor will then show up in all of its whole-tabbed glory. There's plenty you are able to do with it, but We will focus only on killing unnecessary applications that run at startup.
Simply click the Startup tab. You'll see a summary of the plans and services that start when You begin Home windows. Integrated within the list is Each individual software's title along with its publisher, regardless of whether It is really enabled to operate on startup, and its "Startup impact," which can be exactly how much it slows down Home windows ten if the program starts off up.
To stop a system or support from launching at startup, ideal-simply click it and choose "Disable." This doesn't disable the program totally; it only stops it from launching at startup -- you could always run the applying soon after launch. Also, when you later make a decision you need it to start at startup, you may just return to this area on the Job Manager, suitable-simply click the applying and choose "Allow."Many of the courses and services that operate on startup may be familiar to you personally, like OneDrive or Evernote Clipper. But you might not realize most of them. (Anyone who immediately is aware of what "bzbui.exe" is, make sure you raise your hand. No reasonable Googling it first.)
The Endeavor Supervisor will help you obtain specifics of unfamiliar programs. Suitable-click on an item and select Homes For more info about this, which includes its locale on your own tricky disk, whether it's got a digital signature, together with other facts like the Model quantity, the file size and the last time it absolutely was modified.
You may also ideal-click the item and choose "Open file locale." That opens File Explorer and takes it to your folder where the file is situated, which can Offer you another clue about the program's objective.
Ultimately, and many helpfully, you may decide on "Lookup online" When you appropriate-simply click. Bing will then launch with backlinks to web pages with information regarding the program or support.
Should you be seriously nervous about one of many listed purposes, you'll be able to go to a web site run by Explanation Software program called Should I Block It? and hunt for the file identify. You can typically come across really good information regarding This system or services.
Now that you've got picked every one of the programs that you'd like to disable at startup, the subsequent time you restart your Personal computer, the program might be a great deal a lot less concerned with unnecessary application.
Shut Off Windows
Recommendations and MethodsWhile you use your Home windows 10 Personal computer, Home windows keeps an eye on Whatever you’re executing and offers strategies about matters it is advisable to do Using the functioning system. I my encounter, I’ve rarely if at any time discovered these “strategies” beneficial. I also don’t much like the privacy implications of Windows constantly taking a virtual glimpse around my shoulder.

Home windows watching Everything you’re undertaking and featuring tips can also make your PC operate extra sluggishly. So if you would like velocity matters up, inform Home windows to halt supplying you with assistance. To take action, simply click the beginning button, decide on the Settings icon after which you can check out Process > Notifications and steps. Scroll right down to the Notifications portion and switch off Get tips, tips, and recommendations as you use Windows.”That’ll do the trick.


EmoticonEmoticon