windows 10 update messed up my computer - If you want to quicken Windows ten, consider a few minutes to Check out the following tips. Your equipment might be zippier and fewer at risk of effectiveness and system difficulties.
Want Windows ten to run speedier? We have enable. In just a couple of minutes you'll be able to try out these dozen suggestions; your equipment is going to be zippier and less vulnerable to general performance and system concerns.

Modify your power settings
When you’re employing Home windows 10’s Electricity saver strategy, you’re slowing down your Computer. That strategy lowers your Personal computer’s effectiveness to be able to save Electrical power. (Even desktop PCs ordinarily have a Power saver plan.) Altering your ability approach from Electric power saver to Significant efficiency or Well balanced will give you An immediate performance Strengthen.

To do it, launch User interface, then decide on Hardware and Sound > Power Options. You’ll ordinarily see two selections: Balanced (recommended) and Electric power saver. (According to your make and product, you may see other ideas right here also, such as some branded with the company.) To see the Substantial general performance setting, click the down arrow by Exhibit added options.
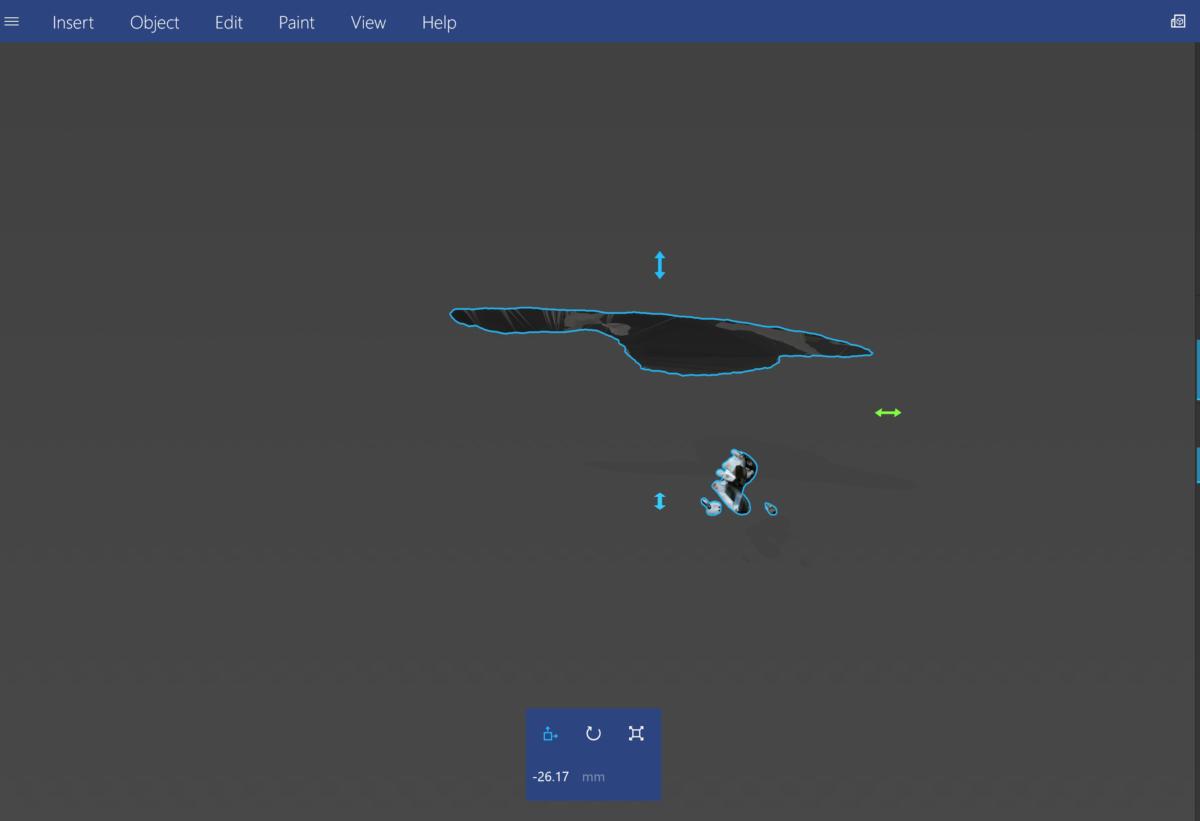
To alter your power setting, simply just choose the one you want, then exit User interface. High overall performance will give you probably the most oomph, but takes advantage of the most electrical power; Balanced finds a median between ability use and superior efficiency; and Electricity saver does every thing it can to provide you with as much battery everyday living as feasible. Desktop customers haven't any rationale to pick Electric power saver, and perhaps notebook consumers really should evaluate the Well balanced selection when unplugged -- and Superior efficiency when connected to a power resource.
Disable applications that operate on startup

A single motive your Home windows 10 PC may possibly experience sluggish is you've got a lot of applications jogging within the background -- courses that you simply could under no circumstances use, or only not often use. Stop them from operating, along with your Personal computer will run much more efficiently.
Start out by launching the Process Supervisor: Press Ctrl-Shift-Esc or correct-simply click the decrease-appropriate corner of one's display and choose Task Supervisor. When the Undertaking Manager launches like a compact application without tabs, click on "Extra aspects" at The underside within your monitor. The Activity Manager will then surface in all of its full-tabbed glory. There's a good deal you can do with it, but We'll emphasis only on killing unnecessary programs that operate at startup.
Simply click the Startup tab. You'll see a list of the applications and providers that launch when You begin Windows. Involved over the record is Every plan's title and also its publisher, whether It can be enabled to operate on startup, and its "Startup impact," that's the amount of it slows down Windows ten in the event the system starts up.
To stop a system or support from launching at startup, right-simply click it and choose "Disable." This does not disable the program totally; it only helps prevent it from launching at startup -- you can generally operate the application just after start. Also, in the event you later make your mind up you'd like it to start at startup, you are able to just return to this location of the Process Supervisor, right-click on the applying and select "Allow."Many of the courses and services that run on startup may very well be common for you, like OneDrive or Evernote Clipper. But you might not understand a lot of them. (Anyone who quickly is aware of what "bzbui.exe" is, remember to elevate your hand. No reasonable Googling it 1st.)
The Task Supervisor aids you have details about unfamiliar programs. Proper-click an product and select Attributes For more info about this, together with its locale with your challenging disk, no matter if it's a digital signature, and other information such as the Model amount, the file size and the last time it was modified.
It's also possible to appropriate-click on the product and select "Open up file locale." That opens File Explorer and usually takes it into the folder the place the file is situated, which may Provide you One more clue about This system's purpose.
At last, and many helpfully, you are able to choose "Look for online" Once you right-click on. Bing will then start with back links to web-sites with specifics of This system or company.
If you're definitely anxious about one of the shown purposes, it is possible to go to a web site operate by Reason Software package termed Need to I Block It? and try to find the file identify. You are going to usually come across really strong details about the program or support.
Now that you have selected all of the plans that you might want to disable at startup, the subsequent time you restart your Personal computer, the process will probably be a lot significantly less worried about unneeded method.
Shut Off Windows
Tips and TricksWhile you make use of your Home windows 10 PC, Home windows keeps an eye on Everything you’re undertaking and features suggestions about factors you might want to do Along with the functioning process. I my experience, I’ve almost never if at any time observed these “tips” handy. I also don’t such as the privacy implications of Home windows constantly using a virtual appear in excess of my shoulder.

Home windows observing what you’re performing and offering assistance might also make your Computer run far more sluggishly. So if you need to velocity points up, inform Windows to prevent providing you with assistance. To do so, click on the Start button, choose the Settings icon then go to Method > Notifications and steps. Scroll right down to the Notifications segment and switch off Get strategies, tips, and tips as you utilize Home windows.”That’ll do the trick.

EmoticonEmoticon