lg g3 drivers windows 10 - If you want to hasten Home windows 10, acquire a couple of minutes to Check out these guidelines. Your device will likely be zippier and less at risk of general performance and process issues.
Want Windows ten to operate a lot quicker? We have support. In just a few minutes you may try out these dozen strategies; your machine are going to be zippier and fewer susceptible to efficiency and method difficulties.

Transform your ability configurations
Should you’re utilizing Home windows 10’s Electric power saver approach, you’re slowing down your Computer system. That prepare lessens your Computer’s efficiency in an effort to help you save Electricity. (Even desktop PCs typically have a Power saver strategy.) Altering your energy strategy from Electricity saver to High general performance or Balanced offers you An immediate functionality Improve.
To get it done, start User interface, then pick Hardware and Sound > Energy Options. You’ll ordinarily see two choices: Well balanced (recommended) and Electricity saver. (Depending on your make and product, you may see other designs in this article also, which include some branded from the manufacturer.) To begin to see the Superior general performance environment, click on the down arrow by Display additional programs.
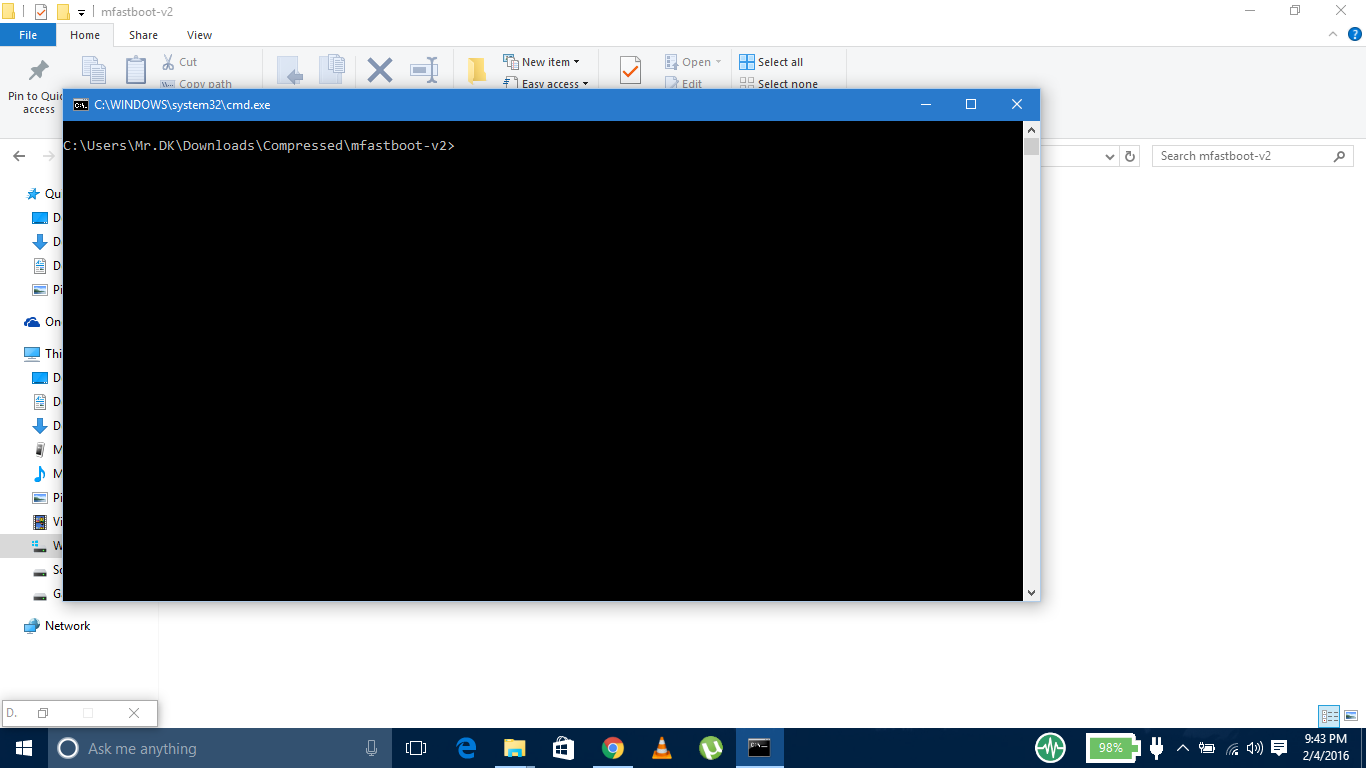
To change your electrical power placing, merely choose the one you desire, then exit User interface. Higher efficiency gives you the most oomph, but employs one of the most energy; Well balanced finds a median between energy use and superior performance; and Ability saver does everything it may to provide you with just as much battery lifestyle as you possibly can. Desktop users have no purpose to settle on Electric power saver, and in many cases laptop end users ought to look at the Well balanced possibility when unplugged -- and Superior general performance when linked to a power resource.
Disable courses that operate on startup
One particular explanation your Home windows ten Computer system may perhaps experience sluggish is you've a lot of applications working inside the background -- packages that you choose to could under no circumstances use, or only not often use. Stop them from operating, as well as your Personal computer will operate a lot more effortlessly.
Commence by launching the Process Supervisor: Press Ctrl-Change-Esc or right-click the lower-right corner of your respective display and choose Task Manager. In case the Endeavor Supervisor launches as a compact application without any tabs, simply click "Much more details" at The underside of your respective display. The Process Manager will then show up in all of its comprehensive-tabbed glory. You will find plenty you can do with it, but we're going to aim only on killing avoidable courses that operate at startup.
Simply click the Startup tab. You'll see an index of the systems and services that start when you start Home windows. Bundled around the list is Each and every application's name together with its publisher, irrespective of whether It is enabled to run on startup, and its "Startup influence," which can be exactly how much it slows down Home windows ten when the procedure begins up.
To stop a plan or services from launching at startup, suitable-simply click it and select "Disable." This doesn't disable the program solely; it only stops it from launching at startup -- it is possible to often run the appliance following start. Also, when you later on choose you want it to start at startup, you may just return to this space with the Task Manager, ideal-simply click the application and select "Allow."Many of the systems and expert services that operate on startup could possibly be familiar for you, like OneDrive or Evernote Clipper. But you may not acknowledge a lot of them. (Anybody who straight away is aware what "bzbui.exe" is, remember to increase your hand. No fair Googling it initially.)
The Job Supervisor allows you can get information regarding unfamiliar applications. Appropriate-click on an merchandise and select Attributes To learn more over it, which includes its spot in your really hard disk, regardless of whether it's got a digital signature, and also other details such as the Variation variety, the file measurement and the final time it had been modified.
It's also possible to ideal-simply click the item and select "Open file spot." That opens File Explorer and normally takes it for the folder where by the file is found, which may Present you with another clue about the program's goal.
Last but not least, and most helpfully, you may find "Look for on line" When you ideal-click on. Bing will then launch with one-way links to web pages with specifics of This system or service.
For anyone who is truly anxious about one of several stated programs, you are able to visit a site operate by Cause Application called Should I Block It? and look for the file name. You can normally uncover really good information regarding This system or services.
Now that you've picked each of the applications that you'd like to disable at startup, the next time you restart your computer, the system are going to be quite a bit considerably less worried about unneeded method.
Shut Off Windows
Ideas and MethodsWhen you use your Home windows ten Computer system, Windows retains an eye on That which you’re doing and offers recommendations about matters you might want to do with the running technique. I my experience, I’ve seldom if at any time identified these “recommendations” useful. I also don’t such as privateness implications of Home windows frequently taking a Digital search around my shoulder.
Home windows watching That which you’re undertaking and providing assistance might also make your PC run more sluggishly. So if you would like velocity matters up, tell Windows to halt providing you with guidance. To take action, simply click the beginning button, select the Options icon after which visit Process > Notifications and actions. Scroll right down to the Notifications area and turn off Get strategies, tricks, and strategies as you utilize Windows.”That’ll do the trick.

EmoticonEmoticon