windows 10 phone verizon - If you need to quicken Home windows 10, just take a couple of minutes to try out the following pointers. Your machine might be zippier and less liable to efficiency and program issues.
Want Home windows 10 to run a lot quicker? We have got assist. In just a couple of minutes you can Check out these dozen suggestions; your machine might be zippier and fewer vulnerable to performance and technique problems.
Improve your electricity configurations
When you’re using Home windows 10’s Ability saver program, you’re slowing down your PC. That approach reduces your Computer system’s effectiveness in order to preserve energy. (Even desktop PCs usually have a Power saver strategy.) Changing your electric power approach from Electric power saver to Higher functionality or Balanced will give you An immediate efficiency Increase.

To get it done, launch User interface, then find Hardware and Sound > Energy Possibilities. You’ll commonly see two possibilities: Well balanced (advised) and Ability saver. (According to your make and design, you could possibly see other designs in this article at the same time, which includes some branded from the manufacturer.) To begin to see the High general performance setting, click the down arrow by Exhibit added programs.
To change your energy placing, merely choose the one you want, then exit User interface. High functionality will give you by far the most oomph, but takes advantage of probably the most electricity; Well balanced finds a median amongst electrical power use and superior functionality; and Power saver does everything it may to give you as much battery lifetime as feasible. Desktop buyers don't have any motive to select Ability saver, as well as notebook users must evaluate the Well balanced selection when unplugged -- and Substantial effectiveness when connected to a power source.
Disable packages that run on startup
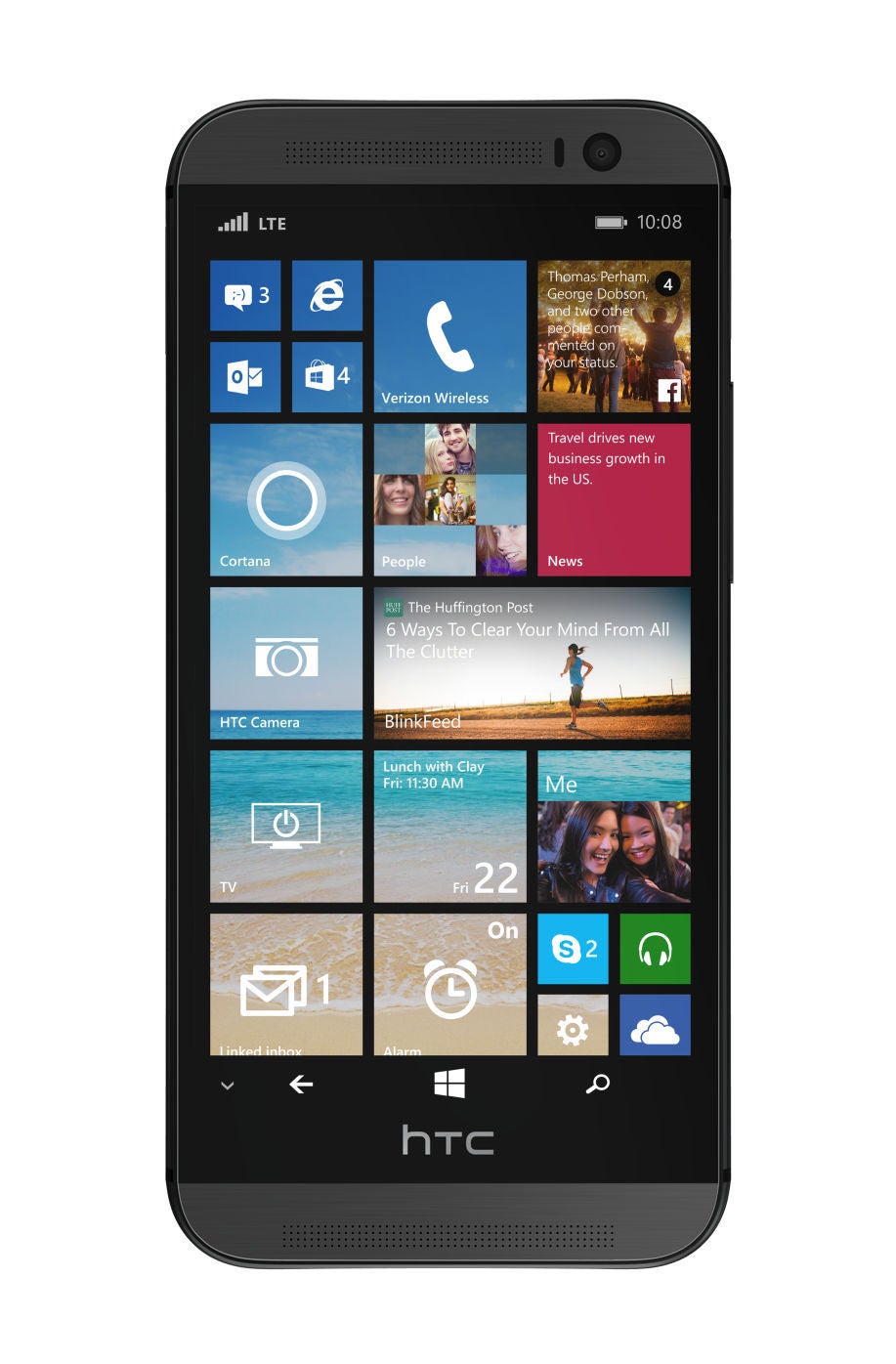
A single purpose your Home windows 10 Personal computer may perhaps truly feel sluggish is you've got too many programs managing during the history -- systems which you could under no circumstances use, or only hardly ever use. Cease them from operating, and also your Computer will run more efficiently.
Start by launching the Process Manager: Press Ctrl-Change-Esc or appropriate-click on the reduced-ideal corner of your respective display and choose Undertaking Supervisor. If the Task Supervisor launches being a compact application with no tabs, simply click "More details" at the bottom within your screen. The Endeavor Manager will then seem in all of its whole-tabbed glory. You will find a lot you can do with it, but we're going to concentrate only on killing unneeded systems that run at startup.
Click on the Startup tab. You'll see a listing of the programs and products and services that launch when You begin Home windows. Involved on the record is Every software's identify as well as its publisher, regardless of whether It is enabled to operate on startup, and its "Startup impact," that is exactly how much it slows down Windows 10 once the procedure starts up.
To stop a software or provider from launching at startup, proper-simply click it and select "Disable." This does not disable This system solely; it only helps prevent it from launching at startup -- you may constantly run the application right after launch. Also, if you later choose you'd like it to start at startup, you'll be able to just return to this area of the Job Manager, appropriate-click on the appliance and choose "Empower."Most of the plans and expert services that operate on startup could possibly be familiar for you, like OneDrive or Evernote Clipper. But you might not recognize a lot of them. (Anybody who promptly is aware what "bzbui.exe" is, you should raise your hand. No honest Googling it to start with.)
The Task Supervisor allows you get specifics of unfamiliar applications. Appropriate-simply click an merchandise and choose Houses for more information about it, including its location on your tough disk, no matter if it has a electronic signature, together with other information and facts including the Edition variety, the file dimensions and the last time it had been modified.
You can also ideal-click the merchandise and choose "Open file spot." That opens File Explorer and will take it on the folder where the file is located, which may Offer you another clue about This system's goal.
Finally, and many helpfully, you may pick "Search on the net" When you ideal-click. Bing will then launch with inbound links to web sites with information regarding This system or support.
For anyone who is really anxious about one of the mentioned programs, you can visit a web page operate by Purpose Program named Should I Block It? and try to find the file identify. You are going to ordinarily find quite reliable information regarding the program or provider.
Now that you've chosen every one of the programs you want to disable at startup, the next time you restart your Personal computer, the method is going to be a great deal much less concerned with unwanted method.
Shut Off Windows
Suggestions and TipsWhen you use your Home windows 10 Computer, Home windows keeps an eye fixed on Whatever you’re undertaking and presents tips about points you might like to do with the operating program. I my encounter, I’ve almost never if ever observed these “suggestions” valuable. I also don’t such as privacy implications of Windows constantly having a virtual search more than my shoulder.

Home windows observing what you’re performing and featuring advice might also make your PC run extra sluggishly. So if you wish to pace matters up, tell Windows to halt providing you with tips. To do so, click the Start button, find the Configurations icon and after that visit Procedure > Notifications and actions. Scroll right down to the Notifications part and turn off Get suggestions, tricks, and recommendations as you utilize Windows.”That’ll do the trick.

EmoticonEmoticon