how to scan using windows 10 - If you need to speed up Windows ten, take a few minutes to Check out the following pointers. Your device will probably be zippier and less vulnerable to effectiveness and system problems.
Want Windows 10 to run more quickly? We've got assist. In only a couple of minutes you may try out these dozen ideas; your equipment are going to be zippier and fewer prone to overall performance and program difficulties.
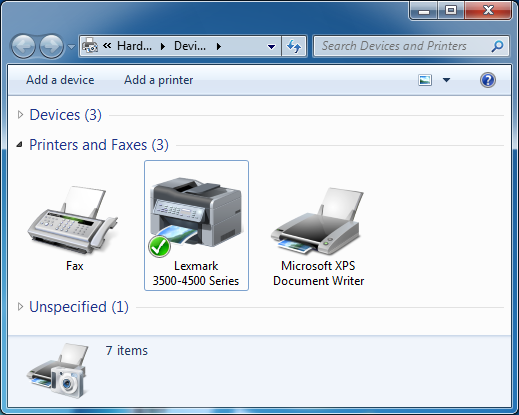
Change your energy settings
In the event you’re applying Windows ten’s Energy saver approach, you’re slowing down your PC. That prepare lowers your Personal computer’s performance so that you can help save Electrical power. (Even desktop PCs typically have an influence saver prepare.) Altering your ability approach from Power saver to Superior general performance or Balanced will give you An immediate general performance Strengthen.
To get it done, start Control Panel, then decide on Hardware and Audio > Energy Choices. You’ll normally see two options: Balanced (recommended) and Ability saver. (According to your make and design, you may see other options here too, together with some branded via the manufacturer.) To begin to see the Higher efficiency environment, click the down arrow by Display additional designs.
To vary your electric power placing, simply just select the just one you wish, then exit Control Panel. Large overall performance gives you by far the most oomph, but takes advantage of essentially the most electrical power; Balanced finds a median amongst energy use and far better functionality; and Electricity saver does everything it could possibly to provide you with as much battery existence as feasible. Desktop end users have no motive to decide on Ability saver, and in some cases notebook customers should consider the Well balanced solution when unplugged -- and Large performance when connected to an influence source.
Disable plans that operate on startup

One particular purpose your Home windows 10 PC may perhaps feel sluggish is you have too many programs working during the qualifications -- programs which you may never use, or only seldom use. Quit them from running, and your Computer will operate a lot more efficiently.
Start by launching the Process Supervisor: Push Ctrl-Shift-Esc or right-click on the lessen-ideal corner within your display and choose Endeavor Supervisor. Should the Endeavor Manager launches like a compact app without having tabs, simply click "Additional facts" at the bottom of one's screen. The Job Manager will then look in all of its complete-tabbed glory. You can find a good deal you can do with it, but We'll emphasis only on killing needless systems that run at startup.
Click on the Startup tab. You will see a listing of the systems and providers that start when You begin Home windows. Integrated within the listing is Every single software's title as well as its publisher, no matter whether It really is enabled to run on startup, and its "Startup effects," that is how much it slows down Windows ten when the system begins up.
To halt a plan or services from launching at startup, proper-click it and select "Disable." This does not disable This system solely; it only helps prevent it from launching at startup -- you are able to usually run the application following start. Also, when you later on make your mind up you would like it to launch at startup, it is possible to just return to this spot of your Endeavor Supervisor, appropriate-click the applying and select "Enable."Lots of the programs and services that run on startup could possibly be familiar to you personally, like OneDrive or Evernote Clipper. But you may not understand a lot of them. (Anyone who instantly understands what "bzbui.exe" is, be sure to elevate your hand. No good Googling it initial.)
The Job Supervisor allows you have information regarding unfamiliar applications. Ideal-click an product and choose Houses To learn more over it, like its spot on your difficult disk, whether it's a digital signature, along with other data such as the Variation variety, the file dimension and the final time it was modified.
You can also suitable-click the merchandise and select "Open up file place." That opens File Explorer and takes it towards the folder exactly where the file is located, which can Offer you A further clue about the program's purpose.
Ultimately, and most helpfully, you are able to select "Look for on the net" When you ideal-click on. Bing will then start with one-way links to sites with details about the program or support.
In case you are seriously anxious about one of the listed programs, you may visit a web page operate by Reason Program known as Need to I Block It? and hunt for the file identify. You'll normally find incredibly stable specifics of This system or services.
Now that you've got picked each of the packages that you might want to disable at startup, the following time you restart your Computer system, the system might be lots less worried about needless system.
Shut Off Home windows
Strategies and TipsWhile you make use of your Windows 10 Computer, Windows keeps an eye on Everything you’re executing and delivers strategies about items you might like to do Using the functioning method. I my experience, I’ve not often if ever discovered these “ideas” useful. I also don’t like the privacy implications of Home windows regularly taking a Digital seem about my shoulder.
![[How To] Use Windows PowerShell To Scan Windows 10 [How To] Use Windows PowerShell To Scan Windows 10](https://htse.kapilarya.com/How-To-Use-Windows-PowerShell-To-Scan-Windows-10-1.png)
Home windows looking at Everything you’re undertaking and giving advice may make your Laptop operate additional sluggishly. So if you wish to velocity factors up, inform Windows to prevent giving you suggestions. To take action, click the Start button, pick the Configurations icon after which you can head over to Method > Notifications and steps. Scroll right down to the Notifications section and turn off Get guidelines, tricks, and recommendations as you use Home windows.”That’ll do the trick.



EmoticonEmoticon