how to zoom in windows 10 - If you need to hasten Windows 10, get a few minutes to Check out the following tips. Your equipment might be zippier and fewer vulnerable to functionality and procedure concerns.
Want Home windows ten to run faster? We've got aid. In just a few minutes you may Check out these dozen tips; your equipment will be zippier and less at risk of general performance and procedure issues.
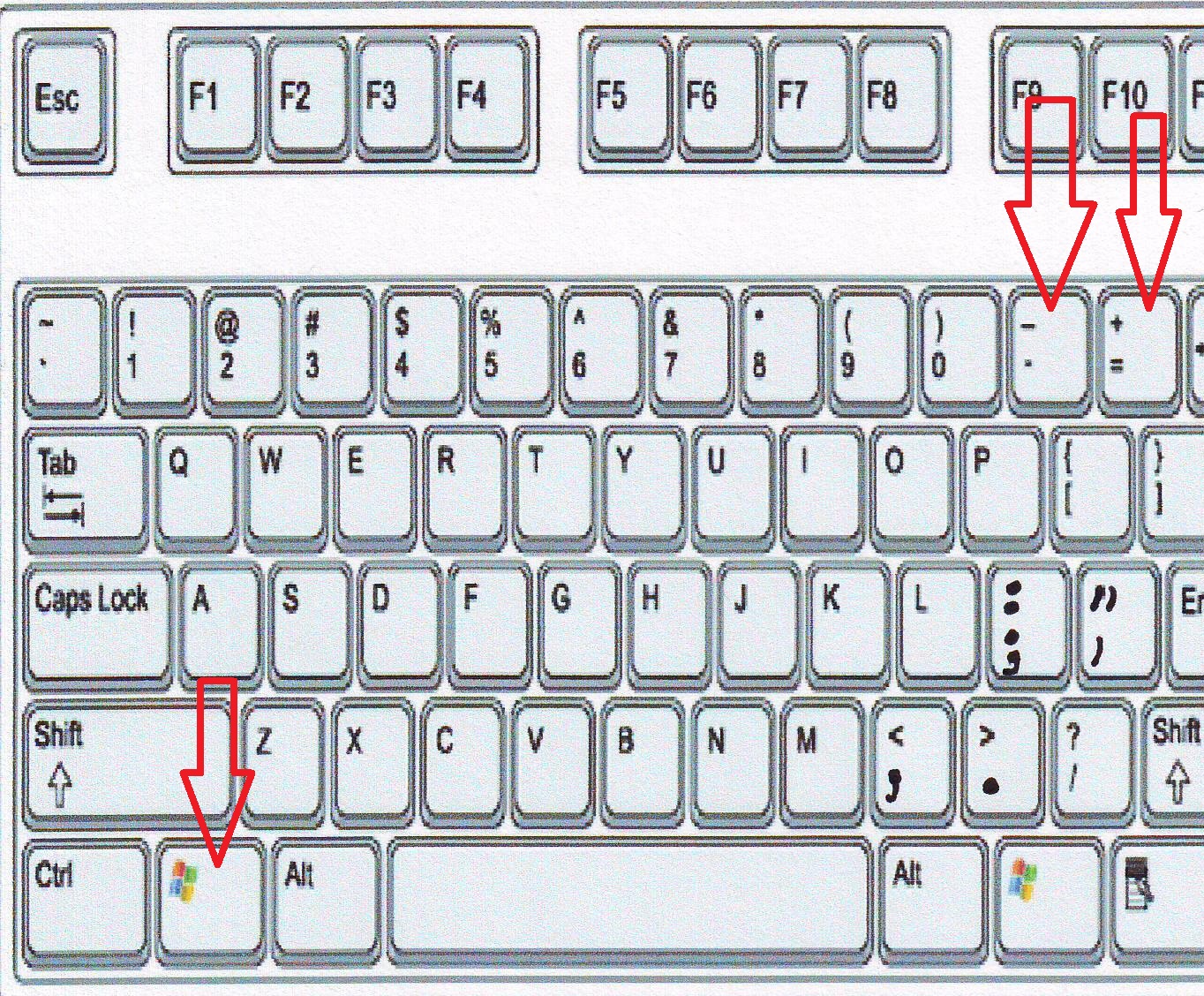
Modify your electric power settings
In the event you’re making use of Windows 10’s Electrical power saver prepare, you’re slowing down your Personal computer. That approach lowers your PC’s efficiency so that you can conserve energy. (Even desktop PCs normally have a Power saver program.) Altering your energy approach from Power saver to High efficiency or Well balanced offers you an instant functionality Increase.
To do it, start User interface, then choose Components and Seem > Electricity Options. You’ll generally see two selections: Well balanced (advisable) and Energy saver. (Determined by your make and model, you might see other programs listed here also, such as some branded through the producer.) To begin to see the High efficiency placing, simply click the down arrow by Display added strategies.

To alter your electric power placing, just select the one you want, then exit Control Panel. Superior functionality will give you by far the most oomph, but works by using essentially the most energy; Well balanced finds a median among electric power use and much better overall performance; and Power saver does every little thing it may to give you just as much battery everyday living as possible. Desktop end users have no purpose to pick Electrical power saver, and even laptop users need to think about the Balanced solution when unplugged -- and Superior overall performance when linked to an influence resource.
Disable courses that operate on startup
Just one explanation your Windows 10 Computer system may truly feel sluggish is you have too many courses jogging within the background -- plans which you may well never use, or only hardly ever use. Prevent them from running, as well as your Laptop will run more smoothly.
Commence by launching the Activity Manager: Press Ctrl-Shift-Esc or right-click on the reduce-right corner of your respective screen and select Endeavor Supervisor. When the Activity Supervisor launches as being a compact app without tabs, simply click "Far more details" at the bottom of one's monitor. The Activity Supervisor will then seem in all of its full-tabbed glory. There's a good deal you can do with it, but We will emphasis only on killing needless systems that run at startup.
Simply click the Startup tab. You will see a list of the programs and providers that launch when You begin Home windows. Integrated within the checklist is Every single method's identify as well as its publisher, regardless of whether It truly is enabled to operate on startup, and its "Startup impression," that's the amount of it slows down Windows ten in the event the technique begins up.
To stop a plan or company from launching at startup, right-simply click it and select "Disable." This doesn't disable the program completely; it only prevents it from launching at startup -- you'll be able to normally run the appliance right after launch. Also, in case you afterwards choose you wish it to start at startup, you are able to just return to this place on the Process Manager, proper-simply click the applying and choose "Empower."A lot of the courses and services that operate on startup may very well be familiar to you, like OneDrive or Evernote Clipper. But you may not realize lots of them. (Anybody who right away is aware what "bzbui.exe" is, be sure to increase your hand. No reasonable Googling it first.)
The Task Supervisor will help you can get specifics of unfamiliar packages. Ideal-simply click an product and select Properties To find out more over it, such as its area on the tricky disk, no matter whether it has a digital signature, and also other information and facts like the version range, the file dimension and the last time it had been modified.
You may also proper-simply click the merchandise and choose "Open up file location." That opens File Explorer and normally takes it towards the folder where by the file is situated, which can Supply you with A further clue about This system's purpose.
Lastly, and many helpfully, you are able to pick out "Look for on line" after you correct-click. Bing will then start with inbound links to websites with details about This system or company.
If you are genuinely nervous about among the list of mentioned purposes, you may go to a web-site run by Motive Computer software identified as Really should I Block It? and seek out the file identify. You are going to typically uncover incredibly good details about This system or assistance.
Now that you have picked every one of the packages that you want to disable at startup, another time you restart your computer, the system might be quite a bit considerably less concerned with unnecessary program.
Shut Off Home windows
Guidelines and TipsWhen you make use of your Home windows ten Computer system, Home windows retains an eye fixed on what you’re accomplishing and presents tips about items you might like to do Using the running procedure. I my encounter, I’ve hardly ever if ever identified these “recommendations” valuable. I also don’t similar to the privateness implications of Home windows frequently using a Digital look above my shoulder.
Windows observing That which you’re carrying out and presenting advice could also make your Computer run much more sluggishly. So if you want to pace factors up, tell Windows to prevent giving you information. To do so, click on the Start button, decide on the Options icon after which you can visit Program > Notifications and actions. Scroll all the way down to the Notifications part and switch off Get suggestions, tricks, and strategies as you employ Windows.”That’ll do the trick.

EmoticonEmoticon